有空多學點技能滿好的,我很喜歡 krtia 這個繪圖軟體,因為好用、免費又跨平台,學了之後不怕換電腦後沒辦法使用。
這些熱鍵的要不要去背起來,取決於你使用該功能幾次:
- 如果是久久用一次,那就用滑鼠去點一點就好了,不用花心思去背熱鍵,因為背了過一陣子沒忘就會忘了。
- 如果有一個功能,可以在你一個星期裡使用超過 3次以上,也許可以考慮背起來該功能的熱鍵。
- 如果有一個功能,是幾乎每次操作Krita 都會使用到,應該沒什麼好考慮的,應該把該功能的熱鍵背起來,有助於提升效率。
要「重設」或「檢視」目前Krita 的熱鍵是在 Configure -> Keyboard Shortcuts
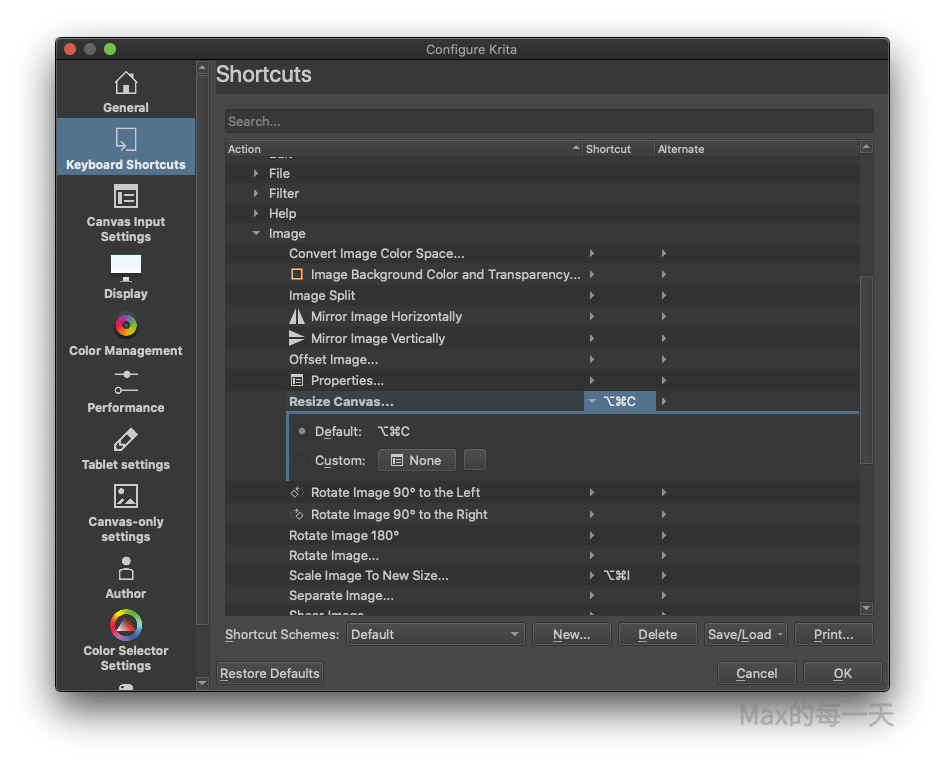
前陣子看了很多教學的影片,有一個熱鍵是可以幫我把「選到的顏色變深」(darKer),我試了 「Ctrl + K」, 「Command K」,「Alt + K」, 都不是。@_@;
最後上網查一下,居然是 K 一個鍵就可以了,這種太簡單的熱鍵反而會忘記。
調整筆刷大小是 [ 和 ] 鍵,是滿容易忘記和搞混的。這個功能真的滿實用的,有鍵盤調整比用滑鼠調整更準確和快速。
Max上次看的Krita教學影片們:
https://max-everyday.com/2019/12/krita-shear/
這次新學習到的文章:
Introduction to Krita coming from Photoshop
https://docs.krita.org/en/user_manual/introduction_from_other_software/introduction_from_photoshop.html
Blending Modes
https://docs.krita.org/en/reference_manual/blending_modes.html
查到的Krita預設熱鍵(keyboard shortcuts):
Blending mode
- Alt + Shift + Q
Select Behind Blending mode - Alt + Shift + R
Select Clear Blending mode - Alt + Shift + C
Select Color Blending mode - Alt + Shift + D
Select Color Dodge Blending mode - Alt + Shift + K
Select Darken Blending mode - Alt + Shift + E
Select Difference Blending mode - Alt + Shift + I
Select Dissolve Blending mode - Alt + Shift + X
Select Exclusion Blending mode - Alt + Shift + H
Select Hard Light Blending mode - Alt + Shift + L
Select Hard Mix Blending mode - Alt + Shift + P
Select Hard Overlay Blending mode - Alt + Shift + U
Select Hue Blending mode - Alt + Shift + G
Select Lighten Blending mode - Alt + Shift + A
Select Linear Burn Blending mode - Alt + Shift + W
Select Linear Dodge Blending mode - Alt + Shift + J
Select Linear Light Blending mode - Alt + Shift + Y
Select Luminosity Blending mode - Alt + Shift + M
Select Multiply Blending mode - Alt + Shift + N
Select Normal Blending mode - Alt + Shift + O
Select Overlay Blending mode - Alt + Shift + Z
Select Pin Light Blending mode - Alt + Shift + T
Select Saturation Blending mode - Alt + Shift + S
Select Screen Blending mode - Alt + Shift + F
Select Soft Light Blending mode - Alt + Shift + V
Select Vivid Light Blending mode
Filters
- Ctrl + M
Color Adjustment curves… - Ctrl + B
Color Balance… - Ctrl + Shift + U
Desaturate… - Ctrl + U
HSV Adjustment… - Ctrl + I
Invert - Ctrl + L
Levels…
General
- Ctrl + Shift + I
Invert selection - F5
Show Brush Editor - F6
Show Brush Presets - H
Show color history - Shift + I
Show color selector - U
Show common colors - Shift + N
Show minimal shade selector - Shift + M
Show MyPaint shade selector - \
Show Tool Options - Ctrl + Shift + T
Toggle Tablet Debugger
Layers
- Page Up
Activate next layer - Page Down
Activate previous layer - ;
Activate previously selected layer - Ctrl + Alt + J
Copy selection to new layer - Ctrl + ↑ Shift + J
Cut selection to new layer - Ctrl + J
Duplicate layer or mask - Ctrl + Shift + E
Flatten image - Ctrl + E
Merge with layer below - Ctrl + Page Down
Move layer or mask down - Ctrl + Page Up
Move layer or mask up - Insert
Add Paint layer - Shift + Insert
Add Vector layer - F3
Properties - Ctrl + ↑ Shift + G
Quick clipping group - Ctrl + G
Quick group - Ctrl + Alt + G
Quick ungroup - ↑ Shift + Del
Remove layer - F2
Rename current layer
Painting
- Ctrl + ⬅ Backspace
Fill with background color (opacity) - Ctrl + Shift + ⬅ Backspace
Fill with foreground color (opacity) - [
Decrease brush size - ]
Increase brush size - O
Increase opacity - K
Make brush color darker - L
Make brush color lighter - D
Reset foreground and background color - A
Selection mode: Add - R
Selection mode: Replace - S
Selection mode: Subtract - E
Set eraser mode - X
Swap foreground and background color - \
Switch to previous preset - Ctrl + Shift + L
Toggle assistant - Shift + Z
Undo polygon selection points
Tool
- P
Color picker - C
Crop tool - G
Draw a gradient - J
Elliptical selection tool - F
Fill tool - B
Freehand brush tool - T
Move tool - Q
Multibrush tool - Ctrl + R
Rectangular selection tool - Ctrl + T
Transform tool - Ctrl + W
Close - Ctrl + Shift + W
Close all - Ctrl + N
New - Ctrl + O
Open… - Ctrl + P
Print… - Ctrl + Q
Quit - Ctrl + S
Save - Ctrl + Shift + S
Save as - F4
Save incremental backup - Ctrl + Alt + S
Save incremental version
Edit menu
- Del
Clear - Ctrl + C
Copy - Ctrl + Shift + C
Copy merged - Ctrl + X
Cut - ⬅ Backspace
Fill with background color - Shift + ⬅ Backspace
Fill with foreground color - Ctrl + V
Paste - Ctrl + Shift + R
Paste as reference image - Ctrl + Alt + V
Paste at cursor - Ctrl + Shift + N
Paste into new image - Ctrl + Z
Undo - Ctrl + Shift + Z
Redo
Filter menu
- Ctrl + F
Apply filter again
Help
- F1
Krita Handbook
Image menu
- Ctrl + Alt + C
Resize canvas… - Ctrl + Alt + I
Scale image to new size…
附註: 在 macOS 裡用 Cmd+option + C 是正常的, 但不知道為什麼 Ctrl + Alt + C 在 Windows 會失效, 可能是被其他系統的熱鍵吃掉.
Select menu
- Ctrl + Shift + A
Deselect - Ctrl + H
Display selection - Shift + F6
Feather selection… - Ctrl + Shift + D
Reselect - Ctrl + A
Select all
View menu
- Ctrl + Shift + F
Full screen mode - Tab
Show canvas only
Changed in version 5.0: Canvas only-mode can also be entered by tapping the screen with 4 fingers.
上面這2組, 很容易誤觸, 而且觸發之後, 不知道熱鍵的話, 因為完全點不到畫面的其他元素, 會進入無法退出的無限循環…
- Shift + L
Instant preview mode - M
Mirror view - Ctrl + Shift + Y
Out of gamut warnings - Ctrl + 0
Reset zoom - Ctrl + [
Rotate canvas left - Ctrl + ]
Rotate canvas right - Ctrl + Shift + \
Show grid - Shift + S
Show Snap Options popup - Ctrl + Shift + ;
Snap to grid - Ctrl + Y
Soft proofing - Ctrl + +
Zoom in - Ctrl + –
Zoom out
Scripts: Ten Brushes
- Ctrl + Alt + 0
Activate brush preset 0 - Ctrl + Alt + 1
Activate brush preset 1 - Ctrl + Alt + 2
Activate brush preset 2 - Ctrl + Alt + 3
Activate brush preset 3 - Ctrl + Alt + 4
Activate brush preset 4 - Ctrl + Alt + 5
Activate brush preset 5 - Ctrl + Alt + 6
Activate brush preset 6 - Ctrl + Alt + 7
Activate brush preset 7 - Ctrl + Alt + 8
Activate brush preset 8 - Ctrl + Alt + 9
Activate brush preset 9
Scripts: Ten Scripts
- Ctrl + Shift + 1
Execute script 1 - Ctrl + Shift + 2
Execute script 2 - Ctrl + Shift + 3
Execute script 3 - Ctrl + Shift + 4
Execute script 4 - Ctrl + Shift + 5
Execute script 5 - Ctrl + Shift + 6
Execute script 6 - Ctrl + Shift + 7
Execute script 7 - Ctrl + Shift + 8
Execute script 8 - Ctrl + Shift + 9
Execute script 9 - Ctrl + Shift + 0
Execute script 10
SVG Text tool
- Ctrl + Alt + R
Align block - Ctrl + Alt + C
Align center - Ctrl + Alt + R
Align right - Ctrl + B
Bold - Ctrl + <
Decrease font size - Ctrl + Alt + F
Font… - Ctrl + >
Increase font size - Ctrl + I
Italic - Ctrl + L
Light - Ctrl + H
Line height - Ctrl + N
Normal - Alt + Shift + C
Special character… - Ctrl + Shift + B
Subscript - Ctrl + Shift + P
Superscript - Ctrl + U
Underline
- Ctrl + Shift + ]
Bring to front - Ctrl + Alt + [
Lower - Ctrl + Alt + ]
Raise - Ctrl + Shift + [
Send to back
Tools: Path Tool
- Insert
Insert - J
Join with segment - ↓
Move down - Shift + ↓
Move down more - ←
Move left - Shift + ←
Move left more - →
Move right - Shift + →
Move right more - ↑
Move up - Shift + ↑
Move up more - ⬅ Backspace
Remove point - Shift + C
Segment to Curve - F
Segment to Line - Ctrl + Alt + Shift + C
Show coordinates - P
To path
畫筆
選擇畫筆工具:B
若要選擇畫筆工具,只需按下鍵盤上的 “B” 鍵(來自 “Brush”)。
Krita 中的線條工具:V
如果我們正在使用畫筆工具,按住 “V” 鍵可以使用線條工具(透過按住滑鼠左鍵並拖曳來操作),放開按鍵後將返回畫筆工具。
更改畫筆的大小
有幾種替代方法:
增大筆刷尺寸:] (或 “ì” 或 “Alt Gr”+”+”)
減小筆刷尺寸:[ (或 “‘” 或 “Alt Gr”+”è”)
或
更改筆刷尺寸:按住 “Shift”+滑鼠左鍵+”向左拖曳” 縮小,按住 “Shift”+滑鼠左鍵+”向右拖曳” 放大
這相當於用滑鼠拖曳 Krita 頂部選單中的游標
您也可以增加或減少畫筆的不透明度,因為有時我們不希望筆觸的效果(或使用橡皮擦擦除的程度)特別明顯
增加筆刷不透明度:O (鍵盤上的字母 “o”)
增加筆刷不透明度 10%
減少筆刷不透明度:I (鍵盤字母 “i”)
減少筆刷不透明度 10%。
當我們繪畫時,我們會用底色為人物或物體的輪廓上色,然後使用稍深的顏色繪製陰影,並使用稍淺的顏色突出顯示受光區域。
使筆刷顏色變深:K
使筆刷顏色變淺:L
這樣我們就能更快地繪製光影
然後我們將進行混合(使用適當的 “Blender Blur” 筆刷)
設定筆刷擦除模式:E
按下 “E” 鍵會啟用我們正在使用的活動筆刷的擦除模式
這樣我們也可以獲得特殊的擦除效果;例如,使用模擬木炭工具的筆刷作為橡皮擦
顯示可用的筆刷類型:F6
按下 “F6” 功能鍵可以快速顯示可用的筆刷,這樣我們也可以避免啟用相關面板的顯示(如果我們使用全螢幕在畫布上繪畫,這會很方便)
選擇上一個筆刷:”.”
選擇下一個筆刷:”,”
從「筆刷」面板的列表中選擇上一個和下一個筆刷。當我們將筆刷整理成一個由幾個筆刷組成的小組,並且知道它們的相對位置時,這尤其有用。
切換回先前使用的筆刷,反之亦然:/ (或 “ù”)
如果我們目前只使用兩個筆刷(一個筆刷和一個橡皮擦,或一個筆刷和一個塗抹工具,或一個用於著色,另一個用於描繪輪廓等),能夠使用 “/” 鍵快速地在它們之間切換會很方便。
顯示筆刷屬性:F5
按下 “F5” 功能鍵,會顯示更改筆刷屬性的視窗;這也是因為預設筆刷並不總是符合我們的需求,可能需要在使用前「即時」更改其參數。
顯示/隱藏調色板:按下滑鼠右鍵
顯示調色板,您可以在其中快速選擇顏色、筆刷、它們的大小和不透明度等等。
要隱藏調色板,只需再次按下滑鼠右鍵。
組織並啟用您最喜歡的筆刷:Ctrl+Alt+數字
我們可以使用 “Ten Brushes” 腳本,可以從 “Tools” 選單中呼叫它
來組織十個我們最喜歡的筆刷
並將它們放置在編號的方格中,這樣我們就可以使用 Ctrl+Alt+1 啟用第一個方格中的筆刷,使用 Ctrl+Alt+2 啟用第二個方格中的筆刷…使用 Ctrl+Alt+9 啟用第九個方格中的筆刷,使用 Ctrl+Alt+0 啟用第十個方格中的筆刷。
筆刷混合模式:
類似於我們想要疊加兩個圖層的情況,即使我們想要在同一個圖層中繪畫,我們也可以使用不同的混合模式,這讓我們在想要為繪圖添加一些特殊效果以及正常繪畫並想要(例如)為物體或角色添加光影時,都能獲得特殊的效果。
用於選擇混合模式的下拉選單位於頂部,主選單下方
如果我們選擇,例如,燃燒工具,我們會得到
要在下拉選單中導航並選擇最常用的混合模式:
- 上一個混合模式:Alt+Shift+”-“
- 下一個混合模式:Alt+Shift+”+”
- 後方:Alt+Shift+Q
- 清除:Alt+Shift+R
- 燃燒:Alt+Shift+B
- 顏色:Alt+Shift+C
- 色彩增值:Alt+Shift+D
- 變暗:Alt+Shift+K
- 差異:Alt+Shift+E
- 溶解:Alt+Shift+I
- 排除:Alt+Shift+X
- 強光:Alt+Shift+H
- 硬混合:Alt+Shift+L
- 硬疊加:Alt+Shift+P
- 色相:Alt+Shift+U
- 變亮:Alt+Shift+G
- 線性加深:Alt+Shift+A
- 線性減淡:Alt+Shift+W
- 線性光:Alt+Shift+J
- 明度:Alt+Shift+Y
- 乘算:Alt+Shift+M
- 正常:Alt+Shift+N
- 覆蓋:Alt+Shift+O
- 針光:Alt+Shift+Z
- 飽和度:Alt+Shift+T
- 螢幕:Alt+Shift+S
- 柔光:Alt+Shift+F
- 鮮豔光:Alt+Shift+V
顏色
使用顏色取樣器選擇前景色:P
按下 “P” 鍵會選擇顏色取樣工具;
如果我們透過點擊圖像的各個部分來使用它,游標下方的像素的前景色將會被指定,無論選擇哪個圖層。
使用繪圖工具選擇前景色:Ctrl+滑鼠左鍵
當我們直接在繪圖紙上建立我們的調色板時,這個選項也很方便,我們可以從中快速且方便地在用畫筆工具繪圖時提取顏色;
事實上,只需按下 “Ctrl” 鍵,工具就會(在視覺上,透過更改游標圖示)從畫筆轉換為滴管,因此讓我們在其中一個現有的「色點」上取樣顏色(按下滑鼠左鍵),然後在釋放 “Ctrl” 鍵後繼續繪圖。
此功能也可以用於其他繪圖工具,例如線條工具、貝茲曲線工具、圓形工具、矩形工具等。
僅在選定的圖層中使用繪圖工具選擇前景色:Ctrl+Alt+滑鼠左鍵
在這種情況下,即使被後續圖層的顏色和繪圖隱藏,也會取樣目前圖層的顏色。
同樣地,我們可以取樣背景顏色,但透過點擊滑鼠右鍵
使用繪圖工具選擇背景顏色:Ctrl+滑鼠右鍵
僅在選定的圖層中使用繪圖工具選擇背景顏色:Ctrl+Alt+滑鼠右鍵
選擇和設定顏色:
選擇前景色和背景色最常用的方法之一是點擊頂部選單正下方的小方塊
所以它們也有快捷鍵
將前景色和背景色重設為黑色和白色:D
按下 “D” 鍵會將前景色和背景色恢復到原始狀態,即前景色為黑色,背景色為白色。
交換前景色和背景色:X
按下 “X” 鍵可以將前景色與背景色互換。
顯示使用過的顏色歷史記錄:H
一個非常有用的工具是使用過的顏色歷史記錄
這讓我們能夠(例如)回憶起我們不再記得色調的特定顏色,或超出我們可能不想修改的兩種主要和次要顏色的記憶限制。
顯示顏色選擇器:Shift+I
按下 “Shift+i” 鍵會出現顏色選擇器,
這讓您可以使用滑鼠左鍵選擇前景色,使用滑鼠右鍵選擇背景色,就像在專用面板中一樣。
顯示廣色域顏色選擇器:Shift+O
按下 “Shift+o” 鍵會出現選擇器,讓您可以在廣泛的範圍內選擇顏色,而不是僅限於 sRGB。
它也可以在「設定 > Docker」中作為面板啟用,可以在其中透過點擊相關圖示進行配置。
顯示 MyPaint 陰影選擇器:Shift+M
按下 “Shift+M” 鍵,會出現從 MyPaint 匯入的陰影選擇器;這讓您可以從目前的前景色開始,選擇更多陰影的變體或接近其他顏色的變體。
顯示最小陰影選擇器:Shift+N
與前一個類似,但它具有最小的介面,並且變化可能性較小。
顯示目前圖像的常用顏色:U
按下 “U” 鍵,會出現一個疊加面板,最初是空的。點擊圓形箭頭形狀的圖示,將會計算圖像的「常用顏色」,如果存在漸層或陰影,則會進行平均。例如,在這裡的圖中,我們看到用藍色、綠色和黃色繪製的 3 個陰影圓圈。
使用此工具,將會出現一個調色板,其中不僅包含藍色、綠色和黃色,還包含這三種原色融合產生的一些顏色,因為它們也在繪圖中混合在一起。
著色
選擇好顏色後,我們就可以開始繪畫,不僅可以使用筆刷,還可以立即填充區域,從而加快工作速度。
填充工具(油漆桶):F
按下 “F” 鍵會啟用填充工具,它有一個油漆桶圖示
它使用前景色,並且可以填充整個圖層、選取範圍或由顏色界定的區域。在工具選項面板中,您可以調整閾值、擴散等。
然而,也有更快、更專業的工具,在某些情況下可以提供幫助。
用前景色填充選取範圍或圖層:Shift+Backspace
只需將自己定位在圖層中或使用選取工具,然後按下 “Shift+Backspace” 即可完全繪製整個圖層或選取範圍內部。方便快速為背景或人物輪廓著色。它總是完全著色,不考慮透明度或其他任何因素。
用背景色填充選取範圍或圖層:Backspace
與上一個功能類似,但使用背景色。
用前景色填充選取範圍或圖層(不透明度):Ctrl+Shift+Backspace
用前景色填充圖層或選取範圍,並考慮不透明度,例如,如果透明度為 33%,則以 33% 透明度的前景色填充。
用背景色填充選取範圍或圖層(不透明度):Ctrl+Backspace
與上一個類似,但使用背景色。
漸層工具:G
按下 “G” 鍵會啟用漸層工具
它會創建從前景色到背景色或透明度的漸層,具體取決於選擇的漸層類型。
您也可以在選項面板中控制此工具的設定。
更多顏色工具:
“軟打樣” CMYK 預覽:Ctrl+Y
顯示圖像在 CMYK 顏色模型中的預覽。要返回 RGB,只需再次按下 “Ctrl+Y” 鍵。
啟用 “超出色域警告”:Ctrl+Shift+Y
與 “軟打樣” 一起使用,顯示哪些顏色與原始顏色模型偏差最大(導致對比度損失或其他)。
快速更改 HDRI 的曝光值:Y+滑鼠左鍵並拖曳
為了能夠在 Krita 中繪製 HDRI,需要啟用 OpenColorIO (OCIO) 顏色管理器,為此,我們在 “設定 > Docker” 中啟用 “LUT 管理” 面板,並選擇 “OCIO” 作為 “顏色引擎”。
要快速增加或減少曝光值,請按 “Y” 按鈕;將會出現一個帶有 “+ 和 -” 的方形游標。
按住它,同時按下滑鼠左鍵,如果向上拖曳滑鼠,則會增加數值,向下拖曳則會減少數值。
移動畫布
如何移動畫布(平移):滑鼠中鍵並拖曳,或按住空白鍵+滑鼠左鍵並拖曳
要在 Krita 中移動我們正在繪製的畫布,只需按下滑鼠中鍵並拖曳即可。游標將變成握緊拳頭的手,表示抓住了紙張。
如果您的滑鼠有滾輪,只需按下滾輪並拖曳滑鼠即可。如果滑鼠只有兩個按鍵,或者由於某些原因無法按下中間按鍵,您可以按住空白鍵和滑鼠左鍵,然後拖曳。
旋轉畫布
有時旋轉繪圖紙很有用,這樣可以讓您根據繪圖的方向,輕鬆地在繪圖板上使用您的手。
用滑鼠旋轉畫布:Shift+滑鼠中鍵並拖曳(或 Shift+空白鍵+滑鼠左鍵並拖曳)
按住鍵盤上的 Shift 鍵,然後按住滑鼠中鍵並拖曳,即可連續旋轉畫布。或者,您可以按住 Shift 鍵、空白鍵和滑鼠左鍵,然後拖曳。請注意,快捷鍵與移動的快捷鍵相似,只是多了 Shift 鍵。
以離散步驟用滑鼠旋轉畫布:Shift+Alt+空白鍵+滑鼠左鍵並拖曳
此按鍵組合以 15 度的離散步驟旋轉畫布。
您也可以僅使用鍵盤按鍵旋轉畫布。
用按鍵向左旋轉畫布:Ctrl+[ (或 Ctrl+’)
用按鍵向右旋轉畫布:Ctrl+] (或 Ctrl+ì)
與之前類似,我們可以透過按鍵以 15° 的離散步驟旋轉畫布。
用按鍵以離散步驟向左旋轉畫布:6
用按鍵以離散步驟向右旋轉畫布:4
6 和 4 是鍵盤上代表數字的按鍵,位於字母上方。
重設畫布的每次旋轉:5
按下 5 鍵可將畫布恢復到原始位置,將其拉直。
畫布縮放
同樣地,我們可以同時使用滑鼠和鍵盤。
使用滑鼠放大:向上滾動滑鼠滾輪
使用滑鼠縮小:向下滾動滑鼠滾輪
或(如果您的滑鼠沒有滾輪)
使用滑鼠縮放:Ctrl+滑鼠中鍵並拖曳(或 Ctrl+空白鍵+滑鼠左鍵並拖曳)
這會啟用縮放工具,並會出現圓形鏡片圖示作為滑鼠游標。
使用滑鼠進行離散縮放:Ctrl+Alt+滑鼠中鍵並拖曳(或 Ctrl+Alt+空白鍵+滑鼠左鍵並拖曳)
將會出現一個帶有方形鏡片的游標,並且縮放將以離散步驟進行(假設預定義的值,例如 66.7%、50%、33.3%、25%、16.7% 等)。
另一方面,使用鍵盤進行縮放僅透過離散值進行。
使用鍵盤離散放大:數字鍵盤上的 “+”(或鍵盤上的 “=” 或 “+”)
使用鍵盤離散縮小:數字鍵盤上的 “-“(或鍵盤上的 “-“)
縮放功能
重設縮放 (100%):1 (或 Ctrl+0)
按下鍵 1 可將縮放恢復到 100%。
縮放以使畫布適合頁面:2
如果按比例而言,畫布比可用區域寬,則畫布將擴展到其整個寬度,直到觸及邊緣。
全螢幕畫布
Krita 全螢幕模式:Ctrl+Shift+F
按下此組合鍵,Krita 介面將以全螢幕顯示,即視窗最大化,頂部沒有標題,底部沒有作業系統列。您只會看到 Krita。若要返回先前的模式,只需再次按下 “Ctrl+Shift+F” 鍵。
僅顯示 Krita 中的畫布:TAB
在繪圖時想要只看到畫布而沒有其他內容時很有用;若要返回先前的狀態,只需再次按下 “TAB” 鍵。(尤其是在此模式下,Krita 的快捷鍵非常有用,因此我們可以盡可能長時間地保持畫布全螢幕。)
調整圖像大小
有多種方法可以調整我們正在建立的圖像的大小:
在 Krita 中調整圖像大小:Ctrl+Alt+I
此功能可讓您透過調整圖像的尺寸來放大或縮小圖像;事實上,按下 “Ctrl+Alt+I” 鍵後會出現一個彈出視窗,我們可以在其中設定螢幕顯示的像素尺寸(或百分比),或列印的解析度。
在 Krita 中調整畫布大小:Ctrl+Alt+C
在這種情況下,只會調整我們正在處理的畫布的大小,而已經繪製的圖像則保持不變;事實上,給定圖片
按下 “Ctrl+Alt+C” 鍵後,會出現一個彈出視窗,我們可以縮短畫布,例如向左上角縮短 50%。
結果
但是,如果我們將畫布的大小增加一倍
先前隱藏的圖像部分將保持不變地恢復。
裁剪工具:C
按下 “C” 鍵會啟用手動裁剪工具
這是一個非常靈活的工具,可讓您透過拖曳邊緣精確地裁剪圖像(也會顯示三分法網格)。
選取工具
選取工具不僅用於複製和貼上,還用於其他目的,例如選取繪圖的一部分進行修改,從而建立動畫。
矩形選取工具:Ctrl+R(然後按住滑鼠左鍵並拖曳,按住 Shift 鍵可進行正方形選取)
按下 “Ctrl+R” 鍵會啟用矩形選取工具。
若要檢視和使用它,請按下滑鼠左鍵並拖曳滑鼠。如果在拖曳時按住 “Shift” 鍵,選取範圍將變成正方形。
橢圓選取工具:J(然後按住滑鼠左鍵並拖曳,按住 “Shift” 鍵可進行圓形選取)
其運作方式與先前的矩形選取類似:按下 “J” 鍵以啟用橢圓選取工具。
若要繪製橢圓選取範圍,請按下滑鼠左鍵並拖曳,立即按下 “Shift” 鍵則會建立圓形選取範圍。
移動選取範圍:Alt(在放開滑鼠左鍵之前)
進行選取時,如果在確認尺寸之前按住 “Alt” 鍵,您可以移動選取範圍。
選取整個畫布:Ctrl+A
若要選取整個畫布,請按下 “Ctrl+A” 鍵(稍後再決定是否只複製一個圖層或全部)。
反轉選取範圍:Ctrl+Shift+I
反轉選取範圍,即選取先前選取範圍之外的所有畫布。
取消選取:Ctrl+Shift+A
停用選取範圍
重新選取:Ctrl+Shift+D
重做先前的選取範圍
顯示/隱藏選取範圍:Ctrl+H
始終影響相同的選取範圍,顯示或隱藏它(而不從圖層面板中刪除它)。
羽化選取範圍:Shift+F6
用於柔化選取範圍邊緣的效果,當我們在其中繪畫或使用它來擦除圖像的一部分時,這在圖形上會很明顯。
按下 “Shift+F6” 鍵後,會出現一個彈出視窗,用於設定羽化半徑。
選取範圍上應用布林運算,當我們選擇工具時,只需在繪製它們之前:
新增(合併)選取模式:Shift
如果我們已經進行了選取
再次選擇選取工具(例如矩形工具,但它也適用於其他工具),並在進行我們想要新增到現有選取範圍的選取之前按下 “Shift” 鍵,除了其他圖形符號外,還會出現一個 “+”。
完成選取後,我們看到它已新增到先前的選取範圍。
減去(差集)選取模式:Alt
如果在進行新的選取之前按下 “Alt” 鍵,則會出現 “-” 符號。
選取完成後,它將從已存在的選取範圍中減去。
交集選取模式:Shift+Alt
如果我們按下 “Shift+Alt” 鍵然後啟用選取,則不會出現額外的符號。
選取完成後,只會保留兩個選取範圍之間的交集。
移動工具:T
允許您移動目前選取的圖層、圖層群組(透過在圖層面板中選取群組)或活動選取範圍的內容。
同時按下 “Ctrl” 鍵會移動所有圖層。
用按鍵移動:上箭頭、下箭頭、左箭頭、右箭頭
當我們選取向量物件,以及圖層或繪製區域,然後選取移動工具時,我們不僅可以用滑鼠移動它,還可以透過鍵盤上的箭頭移動它。
用按鍵更快地移動:Shift+上箭頭、下箭頭、左箭頭、右箭頭
正如我們剛才看到的,在某些情況下可以用按鍵移動元素;按下 “Shift” 鍵也會更快地移動它們(變化更大)。
變形工具:Ctrl+T(如果想要保持長寬比,則按住 “Shift”)
按下 “Ctrl+T” 鍵會顯示變形工具。
它可讓您移動、旋轉、扭曲選取範圍、目前圖層或圖層群組。調整大小時按下 “Shift” 鍵可保持長寬比。
鏡像:
暫時鏡像檢視:M
給定一個圖像
按下 “M” 鍵會建立一個暫時的鏡像圖像。
這與您在選單下找到的水平和垂直鏡像工具無關。
圍繞游標的鏡像檢視:Alt+M
雖然先前的鏡像相對於垂直軸進行,但此功能可讓我們更精確地圍繞游標進行鏡像。然而,必須考慮到這些鏡像不是相對於圖像計算的,而是相對於空間、視圖,即畫布在 Krita 中的位置,因此如果我們將游標放在視圖中心,並且右側有一個小畫布。
鏡像圖像將被「彈射」到左側。
因此,只有在與 Krita 中的視圖相比,畫布較大的情況下,它才能正常工作,正如我們所預期的那樣。
多筆刷工具:Q
雖然多筆刷具有許多功能,包括並行使用多個筆刷繪圖的能力,但此工具可讓您使用中心對稱同時向多個方向繪圖。
在工具選項面板中,您可以更改筆刷數量、原點位置等。
環繞模式:Shift+W
當我們繪製必須無縫的紋理時,如果我們想檢查我們的工作是否正確進行,我們啟用此模式,我們的畫布將在垂直和水平方向上連續複製。
吸附:
透過吸附功能,我們可以保持繪圖中元素的順序,因為我們可以將選取範圍、向量物件、線條等對齊到 Krita 提供的網格。
顯示網格:Ctrl+Shift+’
顯示應與吸附相關聯的網格。
顯示吸附選項:Shift+S
吸附不僅可以與網格相關聯,還可以與其他元素相關聯,例如參考線。按下 “Shift+S” 鍵會顯示所有可以啟用它的工具。
將吸附綁定到網格:Ctrl+Shift+; (或 Ctrl+Shift+è)
直接將吸附綁定到網格,而無需透過其他選單。即使網格不可見,它也可以處於活動狀態(而即使網格可見,它也不一定處於活動狀態)。
切換吸附到輔助線:Ctrl+Shift+L
如果我們使用 Krita 繪製透視圖,一旦我們啟用了輔助線工具。
並繪製了透視網格。
選擇畫筆工具後,按下 “Ctrl+Shift+L” 鍵,我們可以啟用吸附到輔助線,如工具選項面板中所見。
我們的繪圖筆觸將被磁化到參考線。
檔案管理
新增檔案:Ctrl+N
按下 “Ctrl+N” 鍵後,會出現新文件的設定彈出視窗。
開啟檔案:Ctrl+O
開啟檔案瀏覽器以載入專案。
儲存檔案:Ctrl+S
儲存檔案的指令,第一次儲存專案時,也會開啟瀏覽器以指示磁碟上的位置和檔案類型。為了記住,應該經常使用此快捷鍵。
另存新檔:Ctrl+Shift+S
可用於儲存副本或使用其他名稱儲存檔案,因為它總是詢問儲存檔案的位置、名稱和格式。
儲存增量備份:F4
按下 F4 會建立備份檔案的副本:如果我們的專案儲存在檔案 ourprojectname.kra 中,Krita 每 15 分鐘會將目前專案的狀態儲存在備份檔案 ourprojectname.kra~ 中,因此如果 Krita 崩潰,它將會還原會話,從此包含定期拍攝的「照片」的檔案載入專案。然而,備份檔案會不時被覆寫,因此您可能需要在某些時間儲存其配置的副本。
按下功能鍵 “F4″,我們可以建立此備份的增量編號副本 ourprojectname~000.kra、ourprojectname~001.kra、ourprojectname~002.kra、ourprojectname~003.kra 等。然而,主專案檔案將始終保持 ourprojectname.kra。
儲存增量版本:Ctrl+Alt+S
與上一個功能類似,我們可以增量儲存假設專案 ourprojectname.kra 的各種版本,其名稱將採用 ourprojectname_001.kra、ourprojectname_002.kra、ourprojectname_003.kra 等形式。Krita 目前使用的檔案將是最後儲存的檔案(例如:ourprojectname_003.kra)。
如果您工作是逐步進行的,並且您想要儲存每個步驟(並且最終想要返回或稍後檢視在各個步驟中取得的成果),但又不想使用新名稱建立專案檔案,則此功能很有用。
關閉:Ctrl+W
關閉活動專案。
全部關閉:Ctrl+Shift+W
關閉目前在 Krita 中開啟的所有專案。
結束:Ctrl+Q
關閉 Krita 軟體。
編輯:
在「編輯」選單中,有許多在工作期間很有用的功能。
還原:Ctrl+Z
還原剛執行的操作,多次按下 “Ctrl+Z” 鍵最多可返回 30 個操作(此值可以在 Krita 配置的「一般」標籤中更改)。
重做:Ctrl+Shift+Z
它會重複最後一個還原的操作,如果我們還原了多個操作,多次按下 “Ctrl+Shift+Z” 鍵可以按照它們的執行順序還原它們。
清除:Del
清除選取範圍或一個或多個選定圖層中的所有內容。
在快速繪製草圖時,這也是一個方便的功能,因為它可讓您快速清除畫布,就像它是黑板一樣。
複製:Ctrl+C
複製圖層、選定圖層中的選取範圍、形狀等。
合併複製:Ctrl+Shift+C
複製您在選取範圍內看到的所有內容,即使分佈在多個圖層中。
剪下:Ctrl+X
與複製相同,只是刪除複製的部分,並將其複製到剪貼簿。
貼上:Ctrl+V
將儲存的影像貼到新圖層中(若要將其貼到活動圖層中,請在「編輯」選單中選取其功能)。
貼上為參考圖像:Ctrl+Shift+R
將儲存的圖像貼上為參考圖像(在詢問要選擇哪個色彩描述檔之後),我們可以將其拖離畫布,它將獨立於畫布。
貼上至游標位置:Ctrl+Alt+V
從滑鼠游標所在的位置開始貼上儲存的影像。
貼上至新圖像:Ctrl+Shift+N
建立一個新專案,並將新圖像貼到其中(在詢問要選擇哪個色彩描述檔之後)。
圖層
新增繪圖圖層:Ins
新增您用於繪圖和繪畫的圖層。
新增向量圖層:Shift+Insert
新增適用於向量形狀和曲線的圖層。
移除圖層:Shift+Del
刪除選取的活動圖層。
圖層屬性:F3
按下 “F3” 功能鍵後,會出現一個彈出視窗,您可以在其中檢視和設定選定圖層的屬性。
重新命名目前圖層:F2
按下 “F2” 會啟用修改目前選定圖層標籤的功能。
給定此圖層配置(標籤包含遞減的數字,從最高圖層到最低圖層)
向上選取下一個圖層:PgUp (或如果焦點在圖層面板上,則為上箭頭)
如果之前活動的是「繪圖圖層 3」,現在將啟用「繪圖圖層 4」。
向下選取下一個圖層:PgDown (或如果焦點在圖層面板上,則為下箭頭)
如果之前活動的是「繪圖圖層 3」,現在將啟用「繪圖圖層 2」。
「PgUp」和「PgDown」始終有效,即使在繪圖時也是如此,而箭頭只有在焦點位於圖層面板上時才有效(只需點擊目前圖層即可)。
啟用、選取連續圖層:Shift+滑鼠左鍵(或如果焦點在圖層面板上,則為 Shift+箭頭上或下)
啟用先前選取的圖層:”;”
如果先前活動的是「繪圖圖層 1」,而現在是「繪圖圖層 3」,按下 “;”(或 “è”,取決於鍵盤類型)會選取「繪圖圖層 1」。
啟用最上層:Home
最上層被啟用,在我們的例子中是「繪圖圖層 4」。
啟用最下層:End
最下層被啟用,在我們的例子中是「背景」。
向下移動圖層或遮罩:Ctrl+PgDown
如果活動的是「繪圖圖層 3」,按下 “Ctrl+PageDown” 鍵會將其移動到「繪圖圖層 2」下方。
向上移動圖層或遮罩:Ctrl+PgUp
如果活動的是「繪圖圖層 3」,按下 “Ctrl+PageUp” 會將其移動到「繪圖圖層 4」上方。
在圖像中選取圖層:R+滑鼠左鍵
也可以只透過點擊圖像來選取圖層。如果我們在多個圖層上建立繪圖
例如,我們選取了「繪圖圖層 4」圖層(對應於紅色繪圖),我們可以透過點擊該圖層中的綠色繪圖來選取「繪圖圖層 3」圖層:我們將自己定位在綠色繪圖上,按下 “R”,滑鼠游標會變成一疊正方形(圖層)。
按住 “R” 鍵,用滑鼠左鍵點擊綠色繪圖,會選取包含它的「繪圖圖層 3」圖層。
從圖像中選取多個圖層:Shift+R+滑鼠左鍵
它看起來像先前的功能,只是它提供了選取多個圖層的可能性(透過點擊整體圖像的多個部分)。
複製選取範圍到新圖層:Ctrl+Alt+J
回到先前的範例,如果在「繪圖圖層 4」中建立選取範圍
按下 “Ctrl+Alt+J” 鍵,我們可以快速建立一個新圖層(具有相同的名稱),其中已包含選取範圍的內容。
剪下選取範圍並將其貼到新圖層:Ctrl+Shift+J
與前一個例子類似,只是它從前一個圖層剪下選定的部分。
複製目前圖層或遮罩:Ctrl+J
複製選定的遮罩或圖層(或圖層集合),並在產生的副本中新增「Copy of」前綴。
與下方圖層合併:Ctrl+E
將目前選定的圖層與其下方的圖層合併,並採用後者的名稱。
如果目前圖層下方有一個群組,則該群組及其包含的所有圖層也將合併在一起。
平面化圖像(合併所有圖層):Ctrl+Shift+E
合併所有圖像,包括上方和下方的圖層。
群組:
群組圖層:Ctrl+G
將目前圖層或選定的圖層移動到新群組。多次按下 “Ctrl+G” 鍵會建立多個巢狀群組。
快速剪裁群組:Ctrl+Shift+G
建立一個包含先前選定圖層的群組,其上方有一個遮罩圖層,該遮罩圖層繼承了下方圖層的 Alpha 通道(因此您只能在下方繪圖佔據的位置繪圖)。
從我們的範例來看,從圖層 2 和 3 建立剪裁群組。
從群組取消群組:Ctrl+Alt+G
從群組中移除選定的圖層。如果群組保持空白,則會將